在 2021 年初因為離職沒事幹,在家焦慮而自學 WordPress 架設了 Dear loser 部落格,之後就斷斷續續開始 WordPress 自我進修與分享的旅程。在一個星期後接到架設網站的案子,接著因為朋友也想學習,所以開了三期《WordPress 手把手交流班》 ,陸續也有接些網站製作的案子,之後又因為又開始忙碌當上班族後斷掉。
剛好在《活動|2022 歲末市調與聖誕老人》的問卷回覆中也有人問到,想想不如把之前課程 PPT 的內容打成文章,供也想自架的人參考。本文章會介紹用 WordPress 自架網站所需要的步驟與心得分享。
為什麼要用 WordPress 自架網站?
架設網站的方式很多,可以使用免費的第三方(如:Medium, 痞客邦, wordpress.com)或是付費的第三方(如:wix, strikingly, shopify, shopline),那為什麼我當初會選擇用 WordPress 來自架網站呢?原因有以下:
- 我想學習,網站架設從無到有的步驟,可以幫助我在職場上和工程師溝通時,更加順暢
- 我想要擁有網站的主控權,可以自由更改樣式、增加功能,並串接外掛進行 A/B testing 等實驗
- 我不會寫 code,會需要工具來幫我達成
- 我願意承擔一點點當網站壞掉時,我自己來解決的風險
- 我願意付費來製作與維持網站
而使用 WordPress 架設正好符合我的需求
- 用 WordPress 自架網站,會需要自行購買主機、網域,架設網站,然後組裝起來(本篇會介紹)
- 有外掛工具可以使用,不太需要寫 code
- WordPress 本身不需要付費,僅需付網域和主機費用
再加上我只是想要建立部落格,或是製作簡單的形象網站,會發生的問題應該都還在掌控中,如果是要用電商(有金流、會員)等比較複雜的功能,如果短時間需要的話,我可能就會用第三方了。
事前準備
首先一定要先想好的就是網域(Domain name),也就是你的網址要是什麼,可以有幾個備選在口袋中。
接著就是要付費的信用卡。準備這兩項就可以開始了。
Step 1:買網域
第一步驟,我們要來先買網域(Domain name)。
部分主機商(例如 Bluehost) 一開始買主機會送網域,但因為如果之後要換主機商還要拆開有點麻煩,所以我會自己還是選擇分開買,如果想要免費獲得且沒有打算要換主機的話,則可以跳過這步驟。
網域的費用一年大概是 400-600 台幣,會根據你買的網域名稱不同而有些變動。實際價格可以到網域商上查詢,另外如果已經有別人買走了,當然就不能購買了,所以先查查看自己想要的名稱是什麼也是很重要的。
購買網域可以去 Gandi 、Namecheap 或是 Godaddy ,我因為之前公司都在 Gandi 買,所以我就直接用 Gandi 了。可以用我的連結享有 8 折優惠,另外下面有一次性折扣碼可以使用,兩個可以疊加使用,如果有使用或已經失效再麻煩和我說,我定期來更新。
Gandi 8 折連結:https://gandi.link/f/11b8e113(推薦優惠的系統維修中,目前不會有折扣)
Gandi 一次性折扣碼(更新時間:2022/12/13)
- FRIENDVOUCHER-4DFF-9C30-5B07
- FRIENDVOUCHER-1BB1-EF2F-71CB
Step 2:買主機與 WordPress 網站架設
在買主機時,都會有指引教你怎麼架設第一個 WordPress 網站,只要跟著影片一起做就可以了。(影片為 youtube 上找的,十分清楚,所以我就.. 偷懶了哈,影片連結附在下方)
我自己一開始是購買 Bluehost,原因為找到的網站教學是用這家,以及看起來好像見面簡單以及比較便宜(懶得很認真比價)。結果到了第二年合約快到期時,發現續約價怎麼貴了快一倍!所以就提前幾個星期解約後搬到 Cloudways 了。
Bluehost 主機商
BlueHost 應該算是一個蠻入門的主機商,如果想像主機是一個建商的話,他們大概就是專門推出小套房分租概念的,所以你不會有自己的獨立 ip,網速也會比較慢一點,但好處就是第一次購買三年可以便宜一些。
BlueHost 有四種不同方案,如果只是單純要先架一個網站試試看的,可以選擇 Basic 即可,如果可能會架多個網站,則可以選擇 Choise Plus。
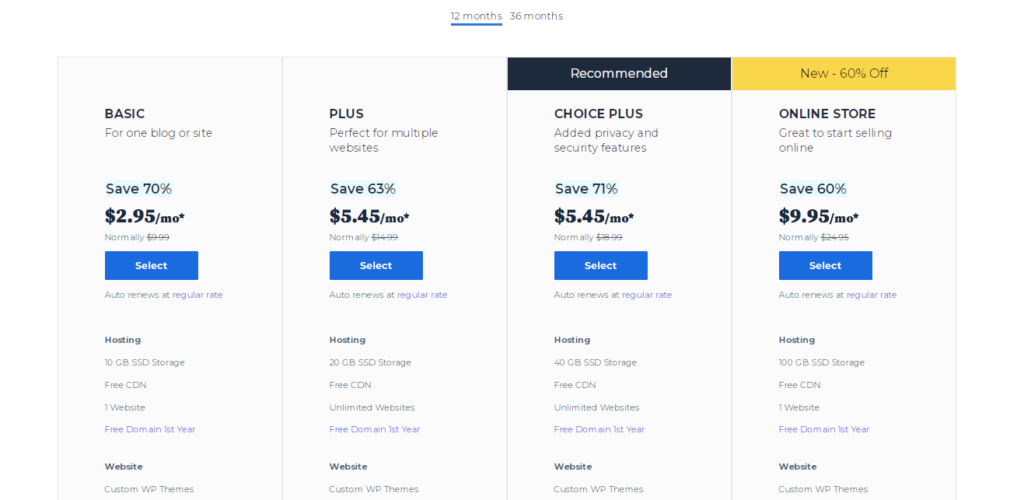
Bluehost 相關連結
Cloudways 主機代理商
而 Cloudways 則和 Bluehost 這種主機商不同,他是主機的代理商,你可以透過它購買 DigitalOcean, VULTR, Lindo, AWS, Google Cloud Platform。由於他是代理商,所以當然會比直接去和主機商購買貴一些,不過好處就是它可以幫助處理複雜的設定檔,只要跟著步驟買一買就好了。如果臨時想要更改伺服器大小,或是更換主機商,都十分方便。
我目前購買的是 VULTR 的最小方案 1 GB,地點選擇是 Tokyo。
在購買的時候地點(Location)可以選擇離你目標群眾比較近的城市,這樣網速會比較快。
Cloudways 相關連結
- Cloudways 購買推薦連結(使用折扣碼 TINWPCLASS 可獲得前兩個月八折優惠)
- Cloudways 購買主機教學影片
- Cloudways 架設 WordPress 教學影片

其它主機商
另外有兩家是我沒買過,之前交流班的同學有使用過說也不錯的,供參考:
A2 hosting
Sugarhosts
Step 3:設定 DNS (Gandi)
買好網域,以及主機後,我們要把這兩個東西串起來,讓使用者輸入網址後,可以順利找到在主機上架起的網站。
大概的概念可以想成這樣:
- Domain 網域 = 屋子的名字
- Server 主機 = 屋子的地基,有個地址(Ip)
- Website 網站 = 建造的屋子
DNS 是一個連結 Domain 和 Server 的工具。連結的方式,在 DNS 的設定填上 server 的 IP 地址即可。如果沒有設定好 DNS 的話,使用者輸入網址後,是沒辦法到你的網站的。
如果沒有獨立 IP 的實作方式(如 Blue host)
1. 到主機商(Bluehost)找到名稱伺服器是什麼,複製起來
2. 到網域商(Gandi)找到名稱伺服器,更改成剛剛複製的
例如如果是 Bluehost 就改成以下兩個:
- ns1.bluehost.com
- ns2.bluehost.com
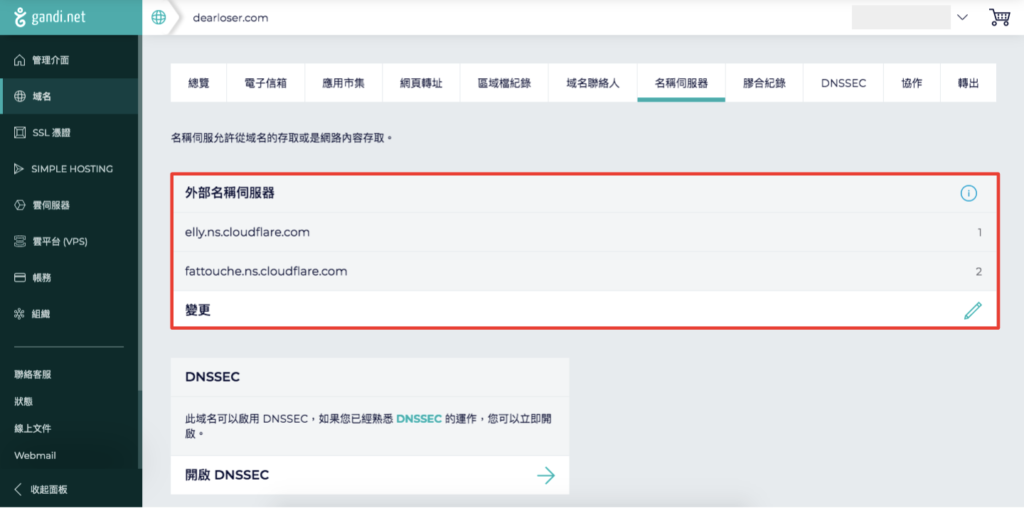
如果是有獨立 ip 的實作方式(如 Cloudways)
1. 到主機商(Cloudways)找到 IP 是什麼,複製起來
2. 到網域商(Gandi)找到 DNS Record(DNS 記錄)填入這兩個設定:
第一個設定
- 類型:A
- 名稱(Host):@
- Value:填入剛剛複製的 ip (如:123.456.789)
第二個設定
- 類型:CNAME
- 名稱(Host):www
- 主機名稱(Value):填入你 domain (如:dearloser.com)

3. 等候 8-48 小時確認 Nameservice 有成功轉移過去
可以到 DNS checker 確認是否有更新成你剛剛設定的網域商(大部分國家是綠色勾勾,就代表設定成功了)
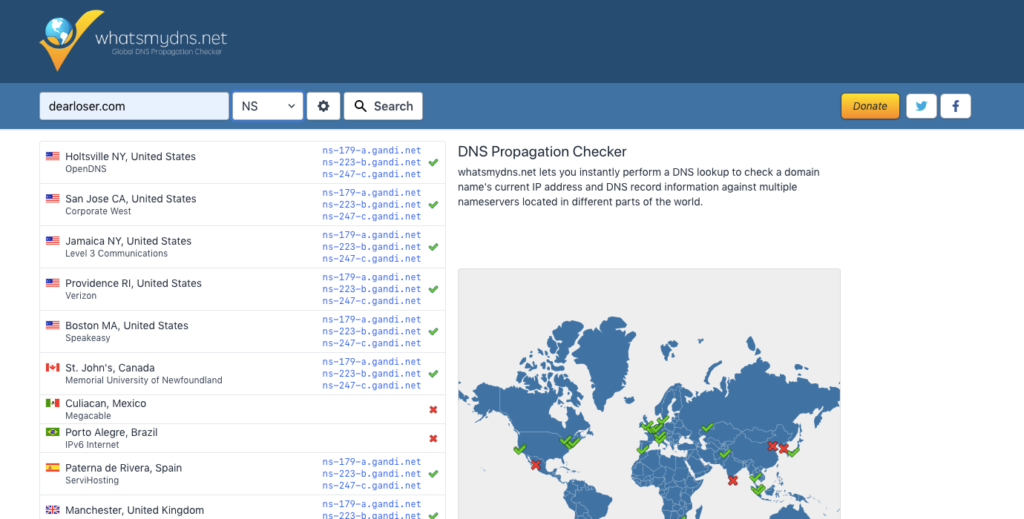
結尾
設定好 DNS 後,大概一天後就可以輸入網址進入到你的網站了!我自己成功架起那刻,真的是蠻感動的,比我想像中的簡單,有一種生了一個小寶寶的感覺。不過現在的網站還是很空,什麼東西都還沒有,如果已經架好網站,很想趕快動工的可以參考這篇《WordPress 後台教學:給新手的操作教學(全指南)》寫得很清楚。
如果有需要手把手教學的話,我也有不定期開課,可以參考《課程|2023 WordPress 手把手交流班課程》,報名連結在這。
利益揭露:本篇文章的部分連結有聯盟行銷,也就是說如果你點選後進行購買,我會獲得部分回饋。
如果想收到新文章上線通知以及不定期問候信件,歡迎填寫這個表單。
如果喜歡我的文章,歡迎請我喝杯咖啡,或是 Liker 拍手,讓我有動力繼續寫下去啦!

